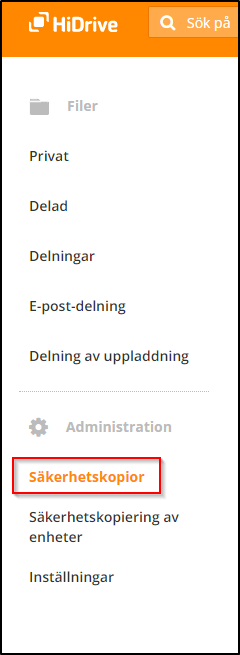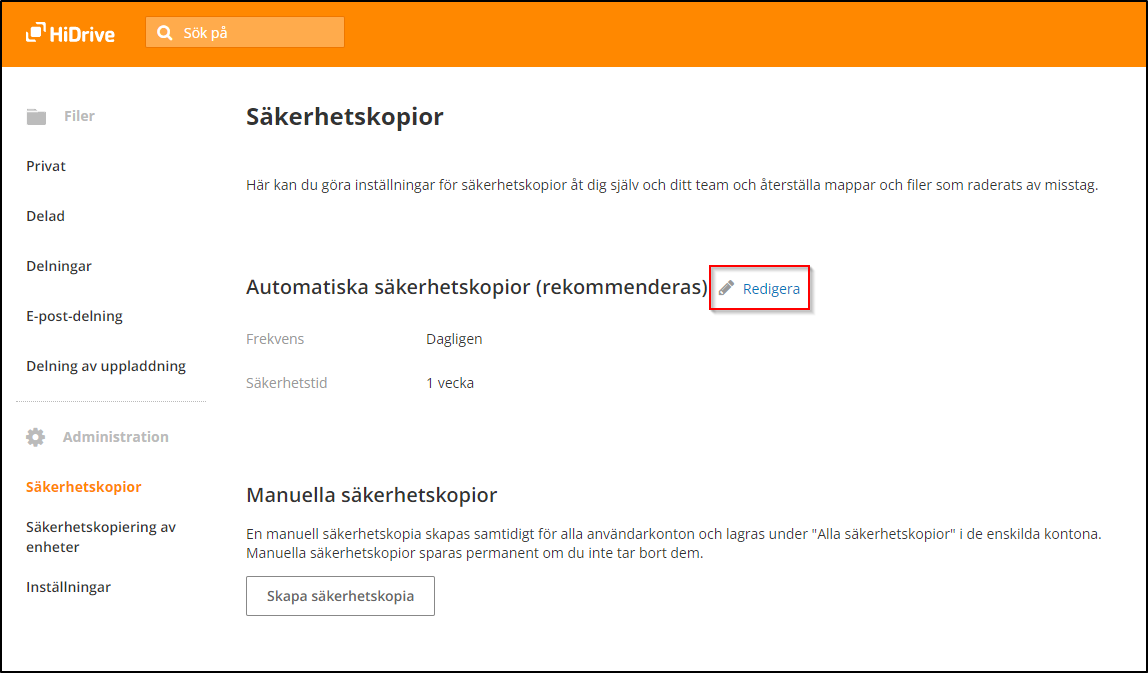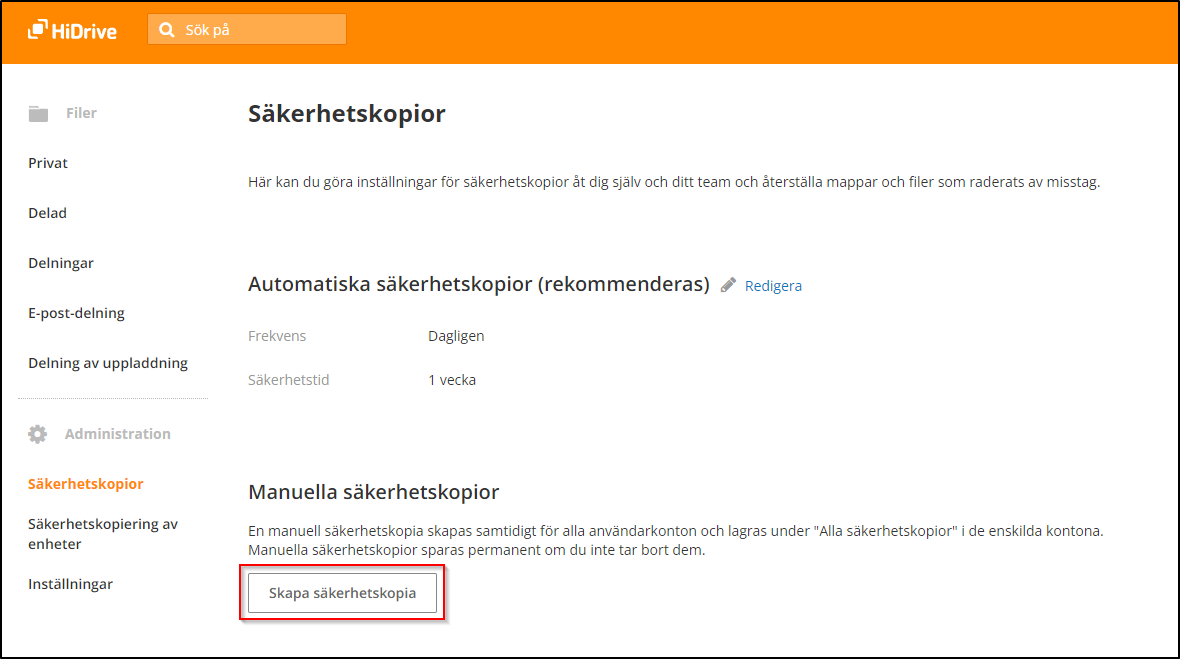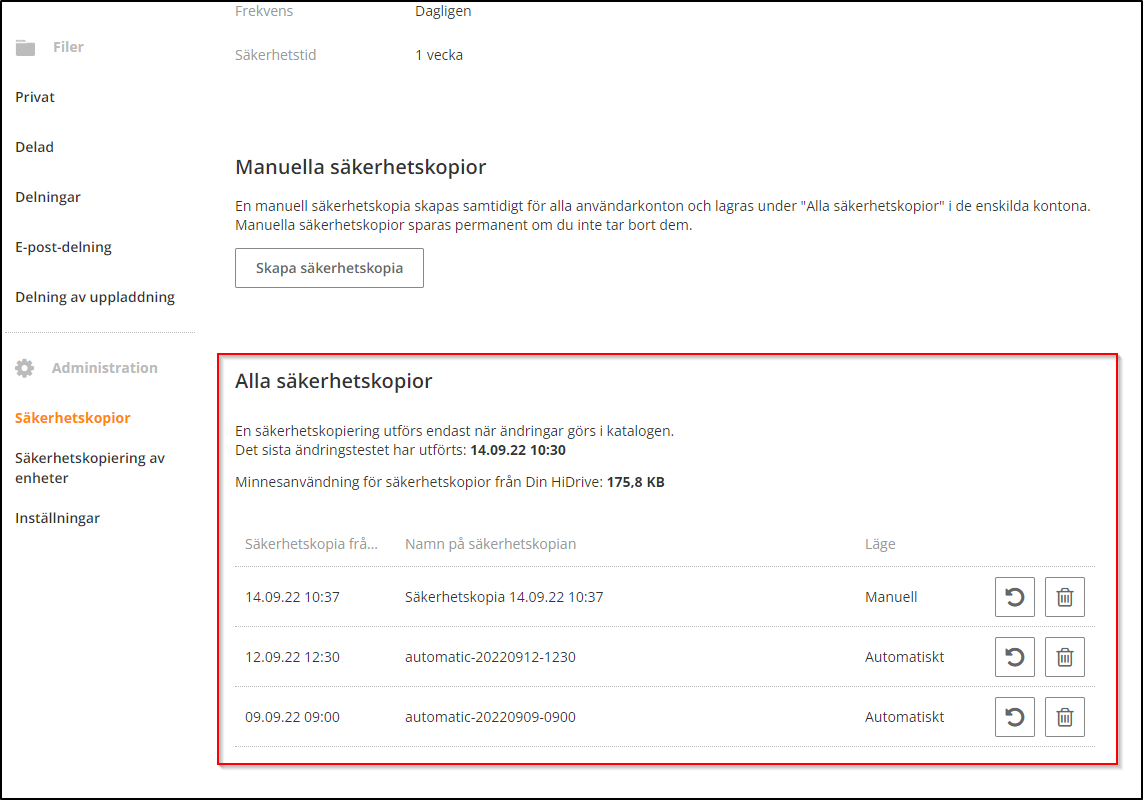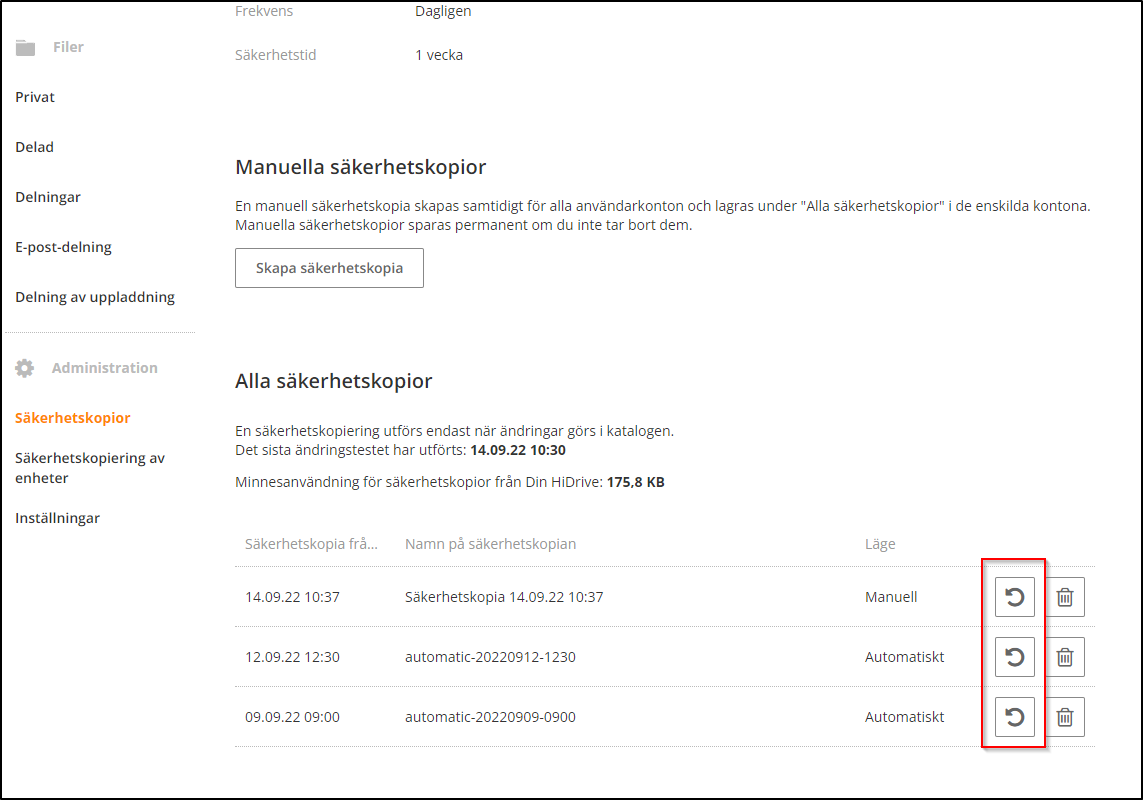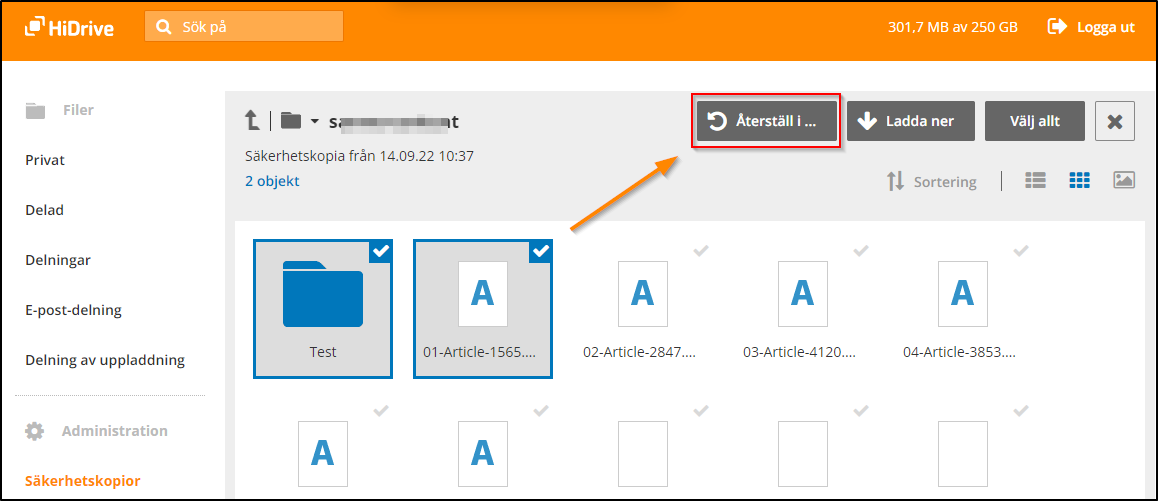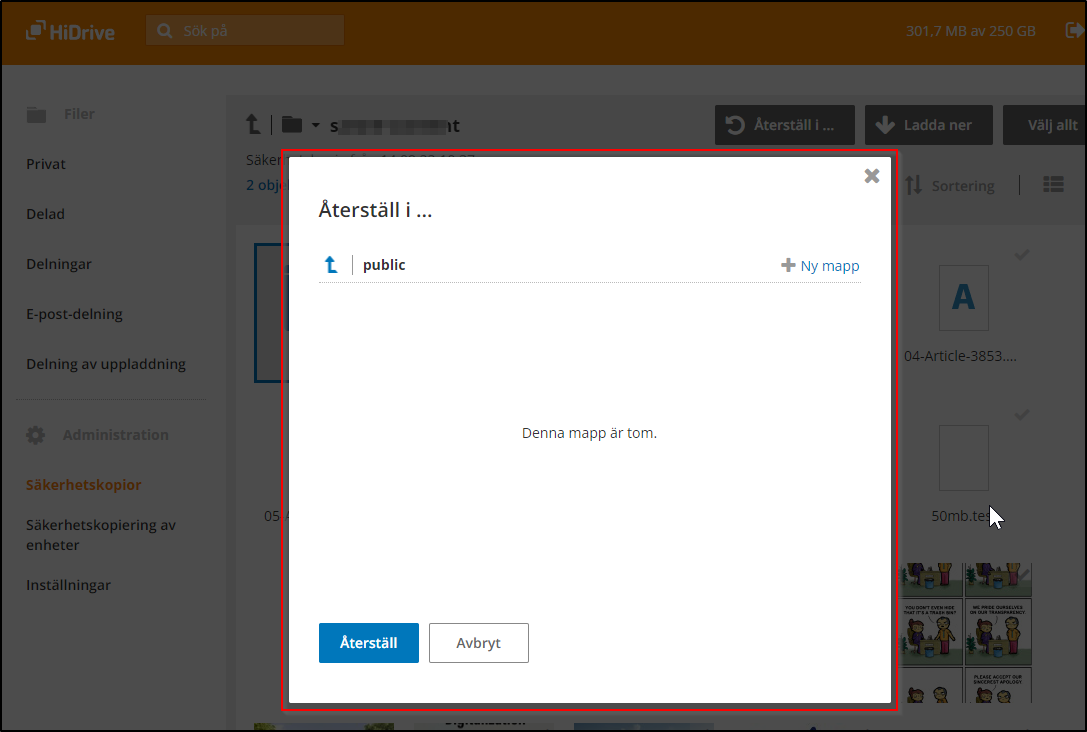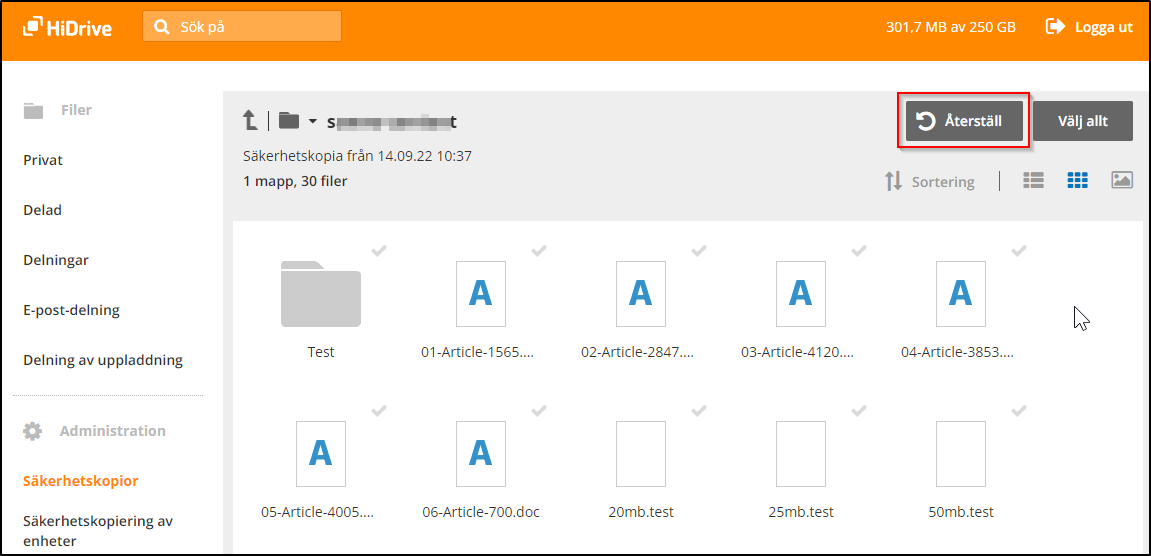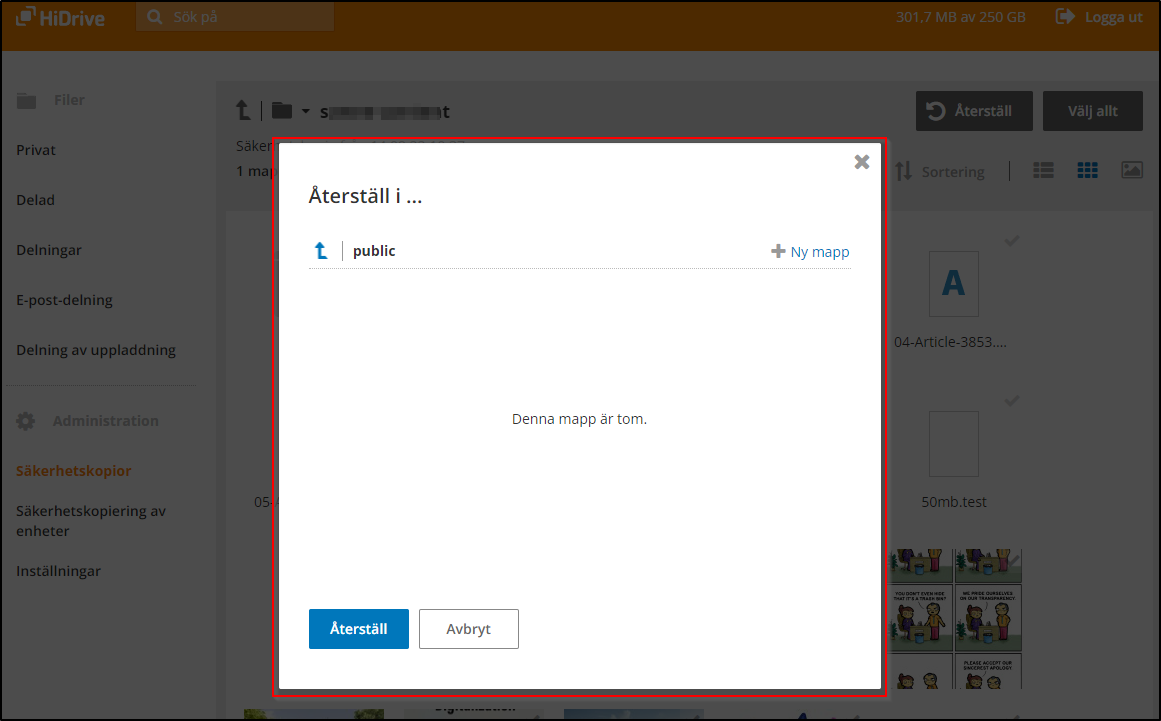Hur du använder Backup Control med ditt HiDrive-paket
Använder du STRATO HiDrive som arbetsmiljö för dina filer? Då bör du skapa backuper (säkerhetskopior) för att bevara versioner av ditt arbete eller för att kunna reparera felaktiga borttagningar. Backup Control ger dig ett enkelt verktyg för detta ändamål.
Du kan skapa backuper av ditt STRATO HiDrive-paket i din kundinloggning för HiDrive. Du kan välja om du vill skapa regelbundna backuper eller manuellt skapa en backup av ditt lagringsutrymme.
I den här artikeln beskriver vi hur du kan använda Backup Control för att enkelt återställa backuper.
I det första steget loggar du in som administratör i HiDrive-kundinloggningen för ditt HiDrive-paket. Välj sedan menyalternativet Backuper i den vänstra menyraden.
Om ditt konto är ett administratörskonto och ditt HiDrive-paket tillåter flera användare kan du välja via en rullgardinsmeny för vilken mapp du vill använda Backup Control. Du har två alternativ för att skapa backuper:
Som administratör kan du ställa in automatiserade versionsnivåer för säkerhetskopiering så att manuella backuper inte längre behövs. Definiera hur ofta backupversioner (ögonblicksbilder) ska skapas. Ju oftare dina data ändras, desto viktigare är det att backuper görs i rätt tid.
Om du inte vill ha automatiska backuper kan du skapa manuella backuper. Detta gör du genom att klicka på fältet Skapa backup under avsnittet Manuella backuper. Ange ett namn för den manuella backupen och bekräfta ditt val genom att klicka på Skapa nu.
I det nedre området listas de tidigare backuperna.
Det lagringsutrymme som krävs för en backup mäts genom ändringen av den tidigare versionen av backup. Om du inte har gjort några ändringar i dina data och inte har laddat upp några nya filer kommer nästa backup att vara 0 byte stor.
Innehåll som vanligtvis inte ändras, t.ex. bilder eller videor, kräver därför inte så mycket lagringsutrymme för backupversionerna, eftersom det redan har sparats i en tidigare backupversion. Dynamiskt innehåll, t.ex. ändrade skrivdokument eller tabeller, ändras för varje ny version och kräver lagringsutrymme för den aktuella versionen.
Om du vill återställa en tidigare version klickar du på “Backuper” i menyn och bläddrar sedan till avsnittet “Alla backuper”. Du kan återställa valda filer eller mappar. När du har bestämt dig för en version kan du bläddra i den genom att klicka på pilknappen på motsatt sida.
Navigera nu till det element som ska återställas och markera det med ett klick. När du har markerat det element som ska återställas klickar du på knappen “Återställ till…” i den övre delen av fönstret.
Ett dialogfönster öppnas. Du kan nu navigera till den mapp där du vill återställa det tidigare valda elementet. Bekräfta ditt val med “Återställ”.
Tänk på att återställningsprocessen kan ta en viss tid, beroende på hur mycket data som ska återställas. Så snart processen är klar öppnas ett grönt dialogfönster för att informera dig om att återställningen lyckades.
Återställa versionen helt och hållet
Du har fortfarande möjlighet att helt återställa en gammal version. När du har bestämt dig för en version kan du bläddra i den genom att klicka på den intilliggande pilknappen. Välj nu inget element och klicka på knappen “Återställ” i den övre delen av fönstret.
Ett dialogfönster öppnas. Du kan nu navigera till den mapp där du vill återställa den gamla versionen helt och hållet. Bekräfta ditt val med “Återställ”.
Tänk på att återställningen kan ta en viss tid, beroende på hur mycket data som ska återställas. Så snart processen är klar öppnas ett grönt dialogfönster för att informera dig om att återställningen lyckades.
Backuper som du har skapat manuellt sparas permanent och raderas inte automatiskt när backupstatusen åldras. Manuellt skapade backuper kan också bara tas bort manuellt. Om du vill behålla backuper från den automatiska backupen räcker det att byta namn på den här backupen. Detta gör den ursprungliga automatiskt skapade backupen till en manuell backup som endast kan tas bort av dig.