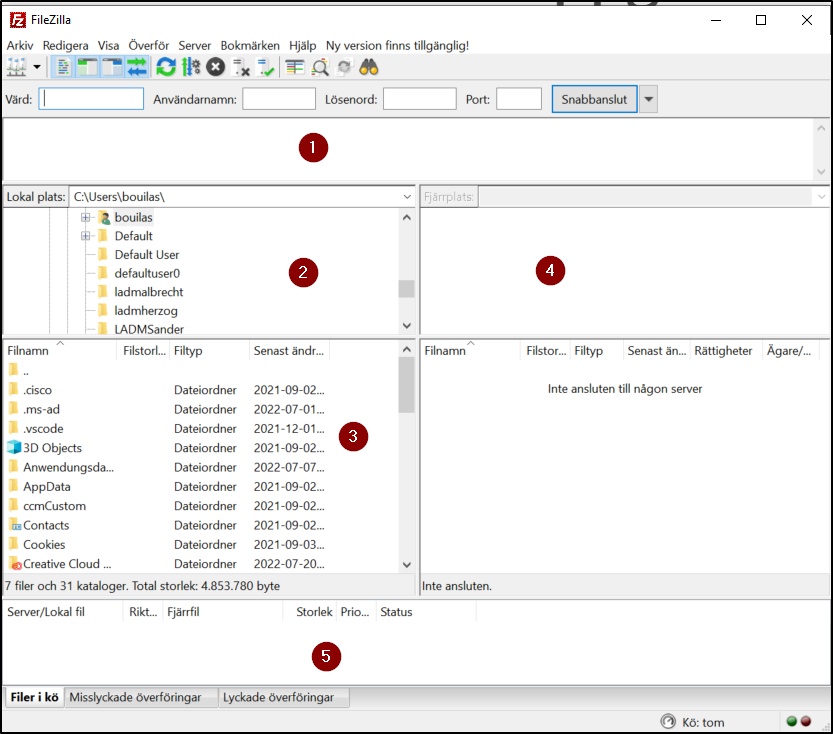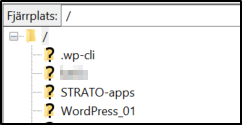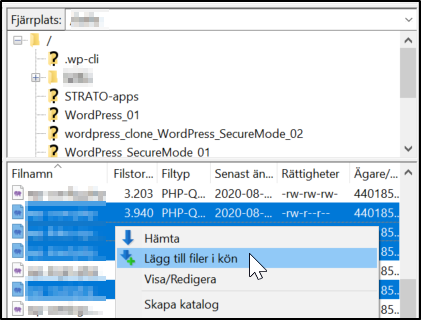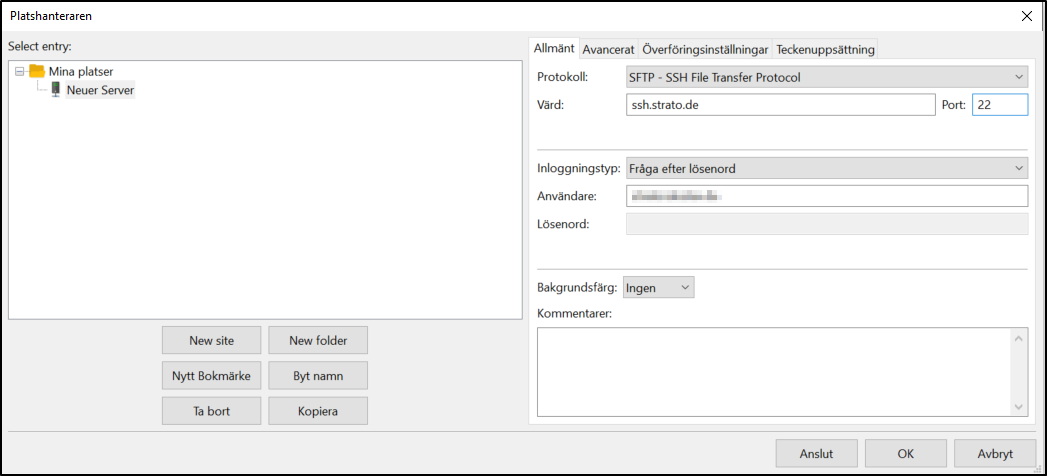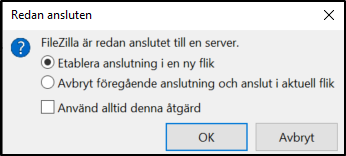Så enkelt är det att publicera dina sidor på internet med FileZilla
FileZilla är en SFTP-programvara med öppen källkod. Det har ett tydligt gränssnitt som ger många funktioner. FileZilla är mycket lätt att använda och har en snygg katalogvy på den lokala sidan och server-sidan. FTP-klienten FileZilla är tillgänglig för Windows/Mac/Linux.
I de här instruktionerna visar vi kort hur du använder FileZilla SFTP-klienten. Som standard behöver FileZilla inte konfigureras, så du kan börja arbeta med programmet direkt.
När du har installerat och startat FileZilla öppnas programfönstret automatiskt. Det är, liksom de flesta andra SFTP-program, uppdelat i flera sektioner.
(1): Fönstret visar kommunikationen med servern.
(2) och (3): Fönster med katalogträd och fillistor på den lokala hårddisken.
(4): Fönster med katalogträd och fillistor på serversidan (webbutrymme).
(5): Ett fönster med en lista över de filer som fortfarande ska överföras - "kön".
Obs: Om du också vill ha en "uppdelad" vy av katalogträden och fillistorna på serversidan klickar du på knappen under menyraden.
Anslutning till en SFTP-server
Ange dina SFTP-data i menyraden:
Server: ssh.strato.de
Användarnamn: önskatnamn.se (ange din egen domän i stället för "önskatnamn.se").
Lösenord: Ditt primära lösenord
Port: 22
Om du nu vill ansluta till servern klickar du på knappen Anslut.
Efter ett lyckat anslutningsförsök visas en lista med fil- och mappnamn i huvudfönstrets högra del (Fig.1 (4)). Namnet på den aktuella mappen visas i inmatningsfältet på serversidan ovanför listan. Mappnamnet "/" står för den översta katalogen som du har tillgång till som användare.
Du kan ändra den aktuella mappen genom att dubbelklicka på ett mappnamn eller genom att skriva mappnamnet i inmatningsfältet och trycka på [Enter]. Du kan också högerklicka på ett fil- eller mappnamn och välja Öppna från snabbmenyn för att öppna filen eller mappen.
Överföra/radera filer
Du kan överföra en enskild fil genom att dubbelklicka på filnamnet. Filen läggs då till i listan över filer som ska överföras (Fig.1 (5)) och SFTP-överföringen startar automatiskt.
Om du vill överföra mappar och/eller flera filer markerar du dem och högerklickar på markeringen: I popup-menyn som då öppnas väljer du helt enkelt "Upload" eller "Download".
Du kan också överföra filer från den ena sidan till den andra genom att dra och släppa med musen.
Med ett SFTP-program kan du också radera filer och/eller hela kataloger. Om du raderar allt innehåll kommer inget mer innehåll att visas för besökare på din webbplats.
Det gör du genom att markera det innehåll du inte vill ha och klicka på det med höger musknapp. Om du väljer alternativet radera raderas innehållet från webbutrymmet efter en bekräftelse.
Om du vill lägga till filer i kön för senare överföring markerar du först de önskade filerna med musen och väljer sedan Lägg till filer i kön på snabbmenyn. Du kan också dra filnamn direkt till kön.
När kön är förberedd klickar du på “Q →” knappen, för att påbörja överföringen av filerna. Om du vill skapa och spara flera FTP-åtkomster klickar du på “Datornätverk”-knappen under menyraden. Därefter öppnas ett fönster där du kan konfigurera och hantera dina SFTP-åtkomster.
Klicka på knappen Ny server för att ange serverdata. Vi rekommenderar att du aktiverar det passiva läget. För att göra detta klickar du på knappen Överföringsinställningar och väljer det passiva läget under Överföringsläge.