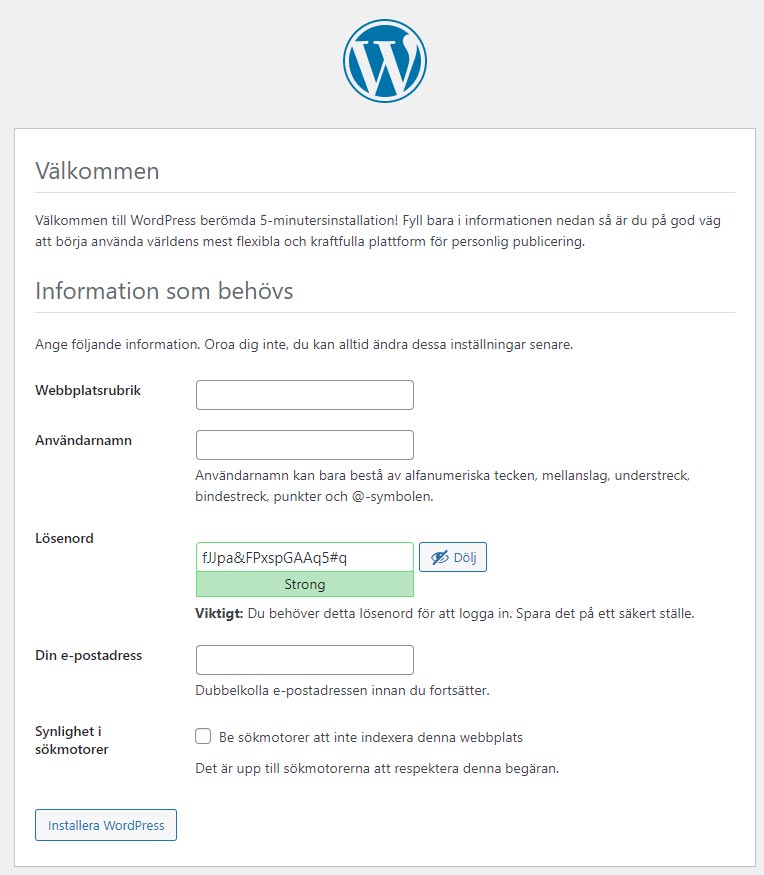Du installerar WordPress i ditt STRATO webbhotellspaket med ett enda klick via Website Apps. Du kan också installera WordPress manuellt. I den här artikeln får du reda på hur.
Den manuella installationen av WordPress sker i tre steg. Först skapar du en databas i ditt webbhotellspaket. Sedan förbereder du WordPress och utför slutligen installationen på webbutrymmet, inklusive justering av olika alternativ.
1. Skapa en databas
Om du har tillräckligt många databaser i ditt webbhotellspaket är det smart att använda en egen databas för WordPress. Du kommer då inte att dela den med andra program. Du kan naturligtvis också arbeta med en redan befintlig databas. Som standard använder WordPress prefixet wp_ för sina tabeller och detta förhindrar i princip kollisioner med andra program.
För att skapa en ny databas väljer du ”+Skapa databas” i kundinloggningen. Du hittar det alternativet under ”Databaser och webbutrymme” – ”Hantering av databaser”.
Via databashanteraren lägger du till en ny databas för WordPress.
Den nya databasen finns nu i tabellen och information om den visas. Notera databasnamnet och användarnamnet, eftersom du behöver dessa för den senare WordPress-installationen.
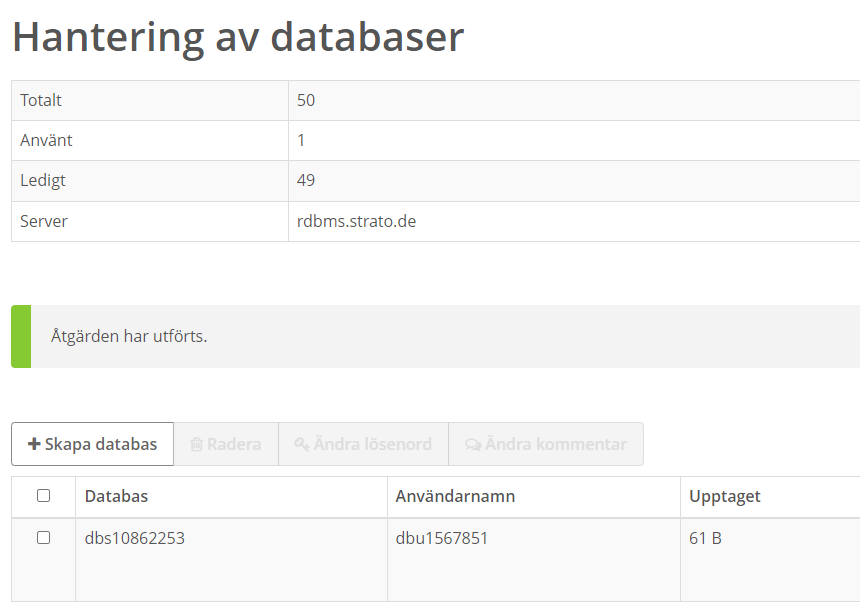
Du kan ändra databasens lösenord i tabellen. För att göra detta kryssar du först i databasraden i tabellen och klickar sedan på ”Ändra lösenord”.
2. Ändra databasens lösenord
Av säkerhetsskäl är det lämpligt att ändra databasens lösenord. Välj ett långt lösenord med stora och små bokstäver och siffror. Anteckna det nya lösenordet också för senare användning. Det bästa sättet är att skriva lösenordet i ett ordbehandlingsprogram och kopiera det till formuläret. På så sätt undviker du skrivfel även med komplicerade – och därmed säkra – lösenord.
På samma sätt kan du också ändra kommentaren till databasen, till exempel till ”WordPress”, så att du senare kan känna igen vilken databas som hör till din WordPress-installation.
3. Skapa en servermapp
Det är tydligare om du inte installerar WordPress i rotmappen i ditt webbhotellspaket, utan i en undermapp. För att göra detta skapar du en mapp ”wordpress” med hjälp av SFTP. Använd till exempel FTP-klienten FileZilla för detta. Du kommer att behöva använda den här klienten senare.
Gå sedan till ”Domäner” i administrationsgränssnittet för ditt STRATO paket, välj ”Domänadministration” och sedan ”configure” (konfigurera) efter den domän på vilken WordPress ska vara tillgänglig. Om du vill koppla WordPress till en underdomän hittar du den genom att klicka på plustecknet framför huvuddomänen. Under ”Settings (domain)” (inställningar (domän)) ser du alternativet ”Set forward” (ställ in omdirigering). Detta gör det möjligt för dig att ställa in en intern omdirigering. För att göra detta väljer du mappen ”wordpress” som du just har skapat och klickar sedan på ”Activate forward”.
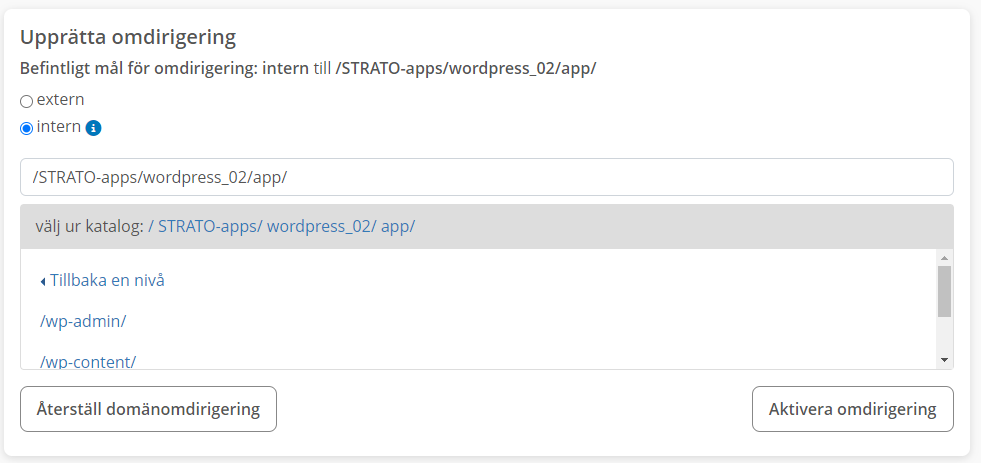
4. Ladda ner WordPress
Nu kan du ladda ner den senaste versionen av WordPress från https://sv.wordpress.org/download/.
Extrahera den nedladdade ZIP-filen till din lokala hårddisk. Se till att mappstrukturen är helt bevarad. Den översta nivån innehåller mapparna wp-admin, wp-includes och wp-content samt några PHP-filer. Dessa filer inkluderar wp-config-sample.php, som vi kommer att arbeta med i nästa steg.
5. Installera WordPress
För konfigurationen gör du först en kopia av filen wp-config-sample.php. Kalla den här kopian wp-config.php. Öppna sedan den här filen med en textredigerare, till exempel gratisprogrammet Notepad++ eller vid behov Windowsredigeraren Wordpad. Här kan du ändra några konfigurationsinställningar:
Ange de tidigare noterade värdena för databasnamn (i stället för database_name_here), användarnamn (i stället för username_here) och lösenord (i stället för password_here). Som MySQL-serveradress anger du rdbms.strato.de (i stället för localhost).
Se till att inte ändra filen ytterligare och att behålla enkla citattecken runt de angivna värdena.
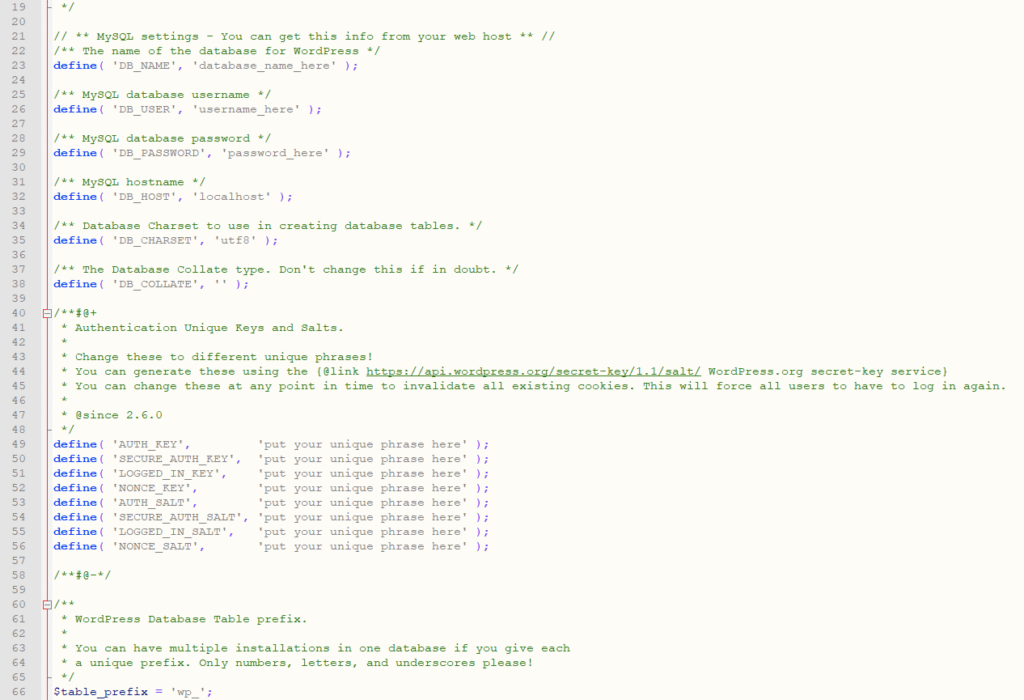
6. Öka säkerheten
För att öka säkerheten i din WordPress-installation bör du också ange din egen kombination av siffror och bokstäver i avsnittet ”säkerhetsnyckel”, i stället för att sätta din unika fras här. Du kan göra detta manuellt med en valfri kombination av siffror, eller så kan du få en uppsättning säkerhetsnycklar genererade på https://api.wordpress.org/secret-key/1.1/salt/, som du sedan kopierar och klistrar in.
Spara nu den anpassade filen wp-config.php.
7. Ladda upp WordPress
Anslut till ditt webbutrymme med din FTP-klient. Uppgifterna till FTP-åtkomsten hittar du i STRATOs kundtjänstområde under ”Databaser och webspace” – ”SFTP-hantering”. Klicka sedan på ”Ändra lösenord”. Vid behov kan du också skapa ett nytt FTP-konto här specifikt för din WordPress-installation.
Ladda upp alla filer från din lokala WordPress-mapp till ovanstående mapp i ditt webbutrymme – i vårt exempel ”wordpress”. Om den här mappen efter uppladdningen innehåller de tre mapparna wp-admin, wp-includes och wp-content samt några PHP-filer, inklusive den tidigare ändrade wp-config.php, har du gjort allting rätt.
8. Installera WordPress
Själva installationen av WordPress sker helt automatiskt. Gå helt enkelt till följande webbadress med din webbläsare: www.ditt-namn.se/wp-admin/install.php – ange din egen domän i stället för ditt-namn.se, förstås.